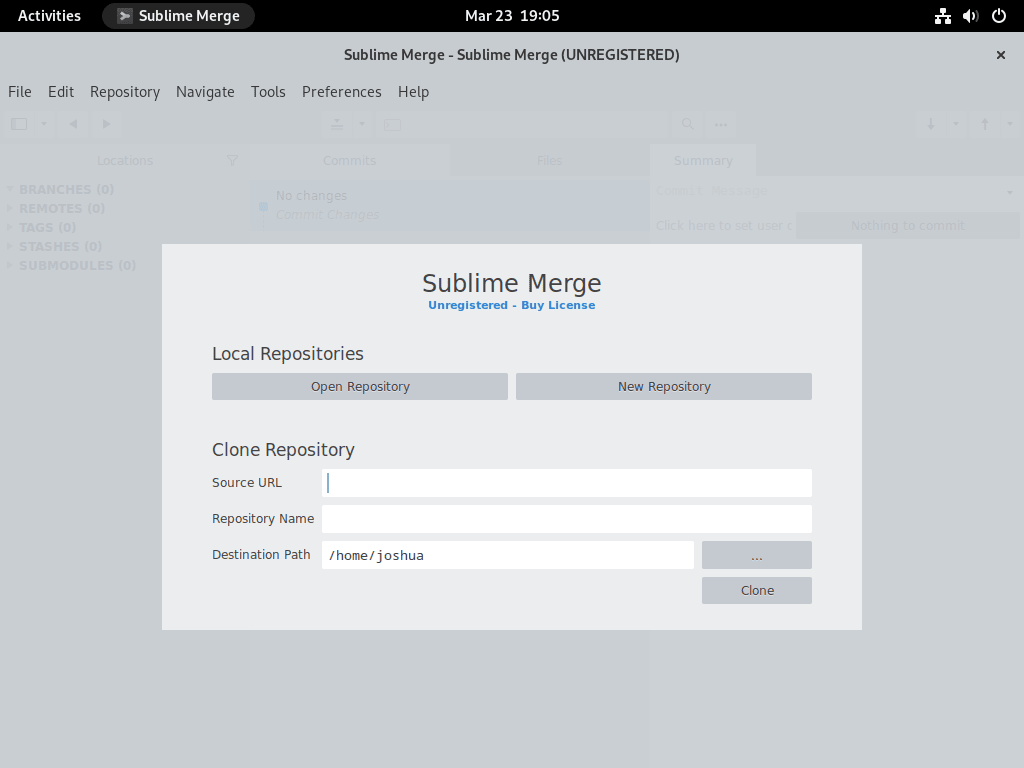The creators of the acclaimed Sublime Text editor designed Sublime Merge to deliver an unparalleled Git client experience. Its speed, user-focused design, and powerful features make it a premier choice for developers using Debian systems. This guide highlights Sublime Merge’s unique features and instructs you on how to install Sublime Merge on Debian 12 Bookworm, Debian 11 Bullseye, or Debian 10 Buster.
Distinct Attributes of Sublime Merge:
- High-Speed Performance: Leveraging the custom engine from Sublime Text, Sublime Merge delivers unparalleled speed and efficiency, even when handling extensive repositories.
- User-Friendly Design: The application’s sleek interface ensures effortless navigation, change reviews, and Git operations. Enhanced by a potent search capability and adaptable layout, users can swiftly access desired elements.
- Advanced Syntax Highlighting: Reflecting its Sublime Text lineage, Sublime Merge offers superior syntax highlighting, presenting code in a clear and precise manner.
- Efficient Command Integration: Including a customizable command palette and key bindings empowers users to optimize their Git tasks, fostering productivity.
- Merge Conflict Assistance: Sublime Merge simplifies the often daunting task of merge conflict resolution with its intuitive interface, ensuring the smooth progression of projects.
- Git Flow Support: With integrated support for the widely-used Git Flow branching model, Sublime Merge facilitates a structured repository management approach.
- Broad OS Support: Catering to a diverse user base, Sublime Merge is compatible with Windows, macOS, and Linux, offering consistent platform functionality.
To equip Debian users with this powerful Git client, the subsequent guide details how to install Sublime Merge on Debian 12 Bookworm, Debian 11 Bullseye, or Debian 10 Buster. Follow along to harness the full potential of Sublime Merge on your Debian system.
Sublime Merge Pre-installation Steps on Debian 12, 11 or 10
Before we begin the installation of Sublime Merge, let’s ensure our system is up to date and has all the necessary dependencies installed. This helps in avoiding any conflicts or issues during the installation process.
Step 1: Update Debian Before Sublime Merge Installation
sudo apt update && sudo apt upgradeStep 2: Install Initial Packages For Sublime Merge Installation
The following packages are required for the installation process. Most might already be installed on your system, but running the command below ensures that all necessary packages are in place.
sudo apt install software-properties-common apt-transport-https wget ca-certificates -yStep 3: Import Sublime APT Repository on Debian
To install Sublime Merge using the APT package manager. This will need to be imported with the Sublime repository. This is a straightforward process and typically the most convenient software installation method.
Add the Sublime APT Repository:
First, we need to import the GPG key for the Sublime repository. Use the following command to do this:
wget -qO- https://download.sublimetext.com/sublimehq-pub.gpg | gpg --dearmor | sudo tee /usr/share/keyrings/sublime.gpgNow, add the Sublime APT repository to your system using the command below:
echo 'deb [signed-by=/usr/share/keyrings/sublime.gpg] https://download.sublimetext.com/ apt/stable/' | sudo tee -a /etc/apt/sources.list.d/sublime-text.listStep 4: Update APT Cache After Sublime Merge PPA Import
To make sure your system recognizes the newly added Sublime repository, you need to update your package lists. Run the following command to refresh the package information:
sudo apt updateWith this step, your system will fetch the latest information about available packages, including those from the Sublime repository you’ve just added.
Step 5: Install Sublime Merge on Debian via APT Command
Finally, it’s time to install Sublime Merge on your Debian-based system. Use the command below to initiate the installation process:
sudo apt install sublime-mergeThis command will download and install Sublime Merge and any required dependencies.
Launching Sublime Merge on Debian 12, 11 or 10
There are two primary methods for launching Sublime Merge, which we’ll outline below to cater to different user preferences.
For users who prefer working in the terminal, quickly and easily launch Sublime Merge by executing the following command:
sublime-mergeYou can launch Sublime Merge through your system’s application menu for users who prefer a graphical desktop environment. The exact steps might vary slightly depending on your desktop environment, but the general process is as follows:
- Open your system’s application menu, usually represented by an icon or a “Show Applications” button.
- In the application menu, search for “Sublime Merge” using the search through the list of installed applications.
- Click on the “Sublime Merge” icon to launch the application.
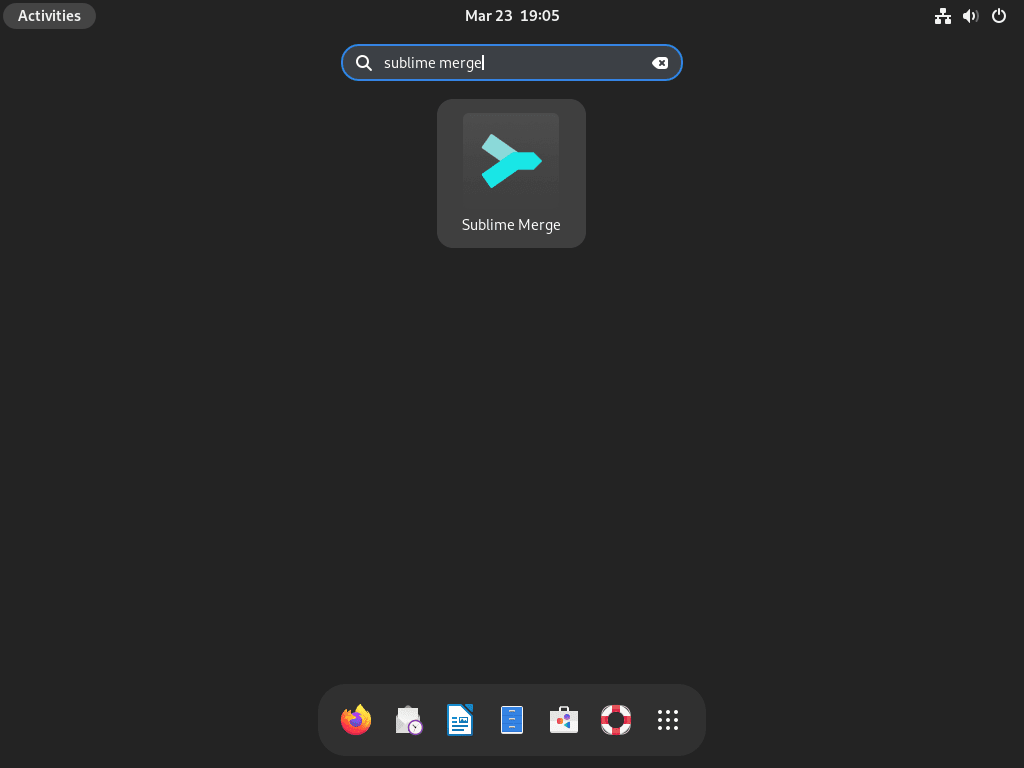
Getting started with Sublime Merge on Debian 12, 11 or 10
Now that Sublime Merge is installed and launched on your Debian system, let’s explore some tips and features to help you get started and make the most of this powerful Git client. We’ll cover general tips, customizations, and helpful and valuable information to enhance your experience with Sublime Merge.
General Sublime Merge Tips with Debian
- Keyboard Shortcuts: Sublime Merge offers a variety of keyboard shortcuts to streamline your workflow. Familiarize yourself with these shortcuts to perform Git actions quickly and efficiently. You can access the list of available shortcuts by navigating to
Help>Keyboard Shortcutsin the application menu. - Command Palette: Just like in Sublime Text, the Command Palette is a powerful tool in Sublime Merge. Use
Ctrl+Shift+Pto access the Command Palette and search for Git commands, actions, or settings. The Command Palette allows you to execute tasks without navigating menus or remembering specific keyboard shortcuts. - Context Menus: Sublime Merge offers context-sensitive menus when right-clicking on different elements within the application, such as commits, files, or branches. These context menus provide quick access to relevant Git actions and commands.
Sublime Merge Customizations with Debian
- Themes and Color Schemes: Personalize your Sublime Merge experience by customizing themes and color schemes. Navigate to
Preferences>Settingsin the application menu, and explore the available options for “theme” and “color_scheme” in the settings file. - User Settings: Sublime Merge allows you to modify various settings to tailor the application to your preferences. Access the user settings by navigating to
Preferences>Settingsin the application menu. You can then modify settings such as font size, line spacing, or commit ordering in the settings file. - Custom Key Bindings: You can create custom key bindings in Sublime Merge to further enhance your workflow. To define your own key bindings, navigate to
Preferences>Key Bindingsin the application menu, and add your desired key bindings to the user-defined key bindings file.
Other Sublime Merge Tips with Debian
- Integrated Diff Tool: Sublime Merge features a built-in diff tool that allows you to review changes, compare branches, or inspect the differences between commits. The diff tool offers syntax highlighting and inline or side-by-side views for a clear and comprehensive comparison.
- Merge Conflict Resolution: Sublime Merge offers an intuitive interface to help you resolve issues efficiently when dealing with merge conflicts. The merge conflict resolution tool highlights conflicting sections in your code, enabling you to choose between incoming changes, existing changes, or a combination of both.
- Git Flow Integration: Sublime Merge supports Git Flow, a popular branching model for structuring and managing your repositories. By adhering to the Git Flow structure, you can maintain a clean and organized repository while collaborating effectively with your team.
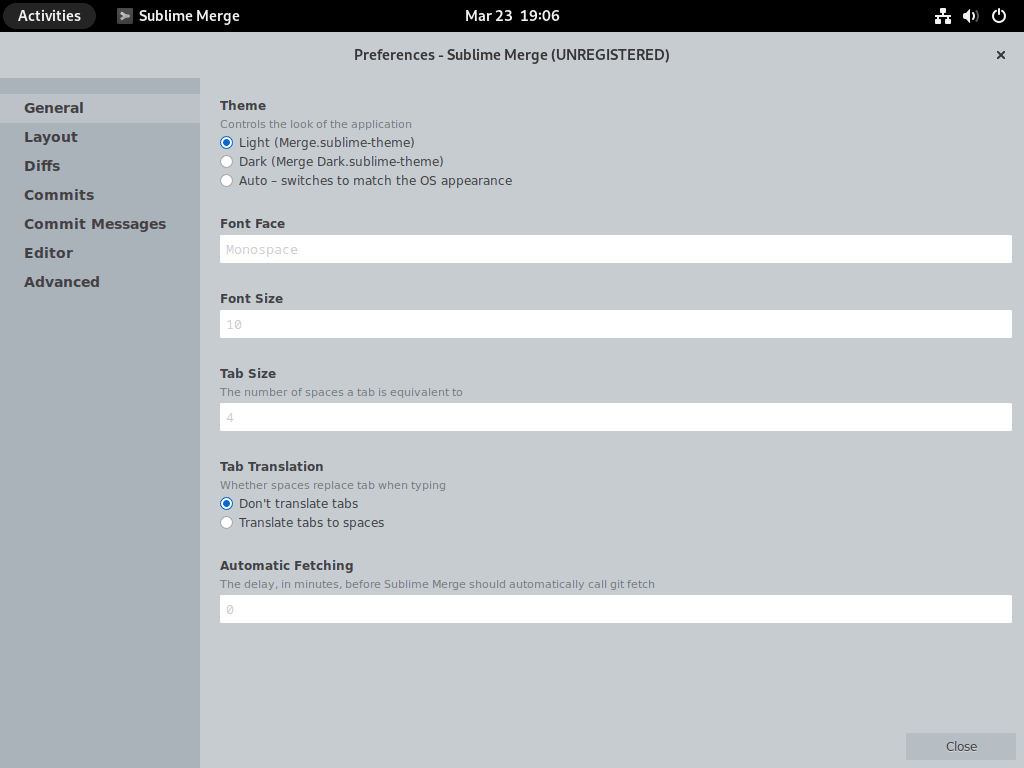
Additional Sublime Merge Commands with Debian 12, 11 or 10
Update Sublime Merge
To check for updates and upgrade Sublime Merge, open your terminal and execute the following command:
sudo apt upgrade && sudo apt upgradeThis command will update your package list and upgrade all packages, including Sublime Merge, to their latest versions.
Remove (Uninstall) Sublime Merge
To uninstall Sublime Merge, run the following command in your terminal:
sudo apt remove sublime-mergeThis command will remove Sublime Merge and its associated packages, freeing up space and resources on your system.
Conclusion
This guide covered the necessary steps to install, update, and uninstall Sublime Merge on Debian-based systems. By using the APT package manager and the official Sublime repository, you can ensure that you always have the latest version of this powerful and user-friendly Git client. Now that Sublime Merge is installed and configured on your system, you can use its intuitive interface and advanced features to manage your Git repositories with ease and efficiency.