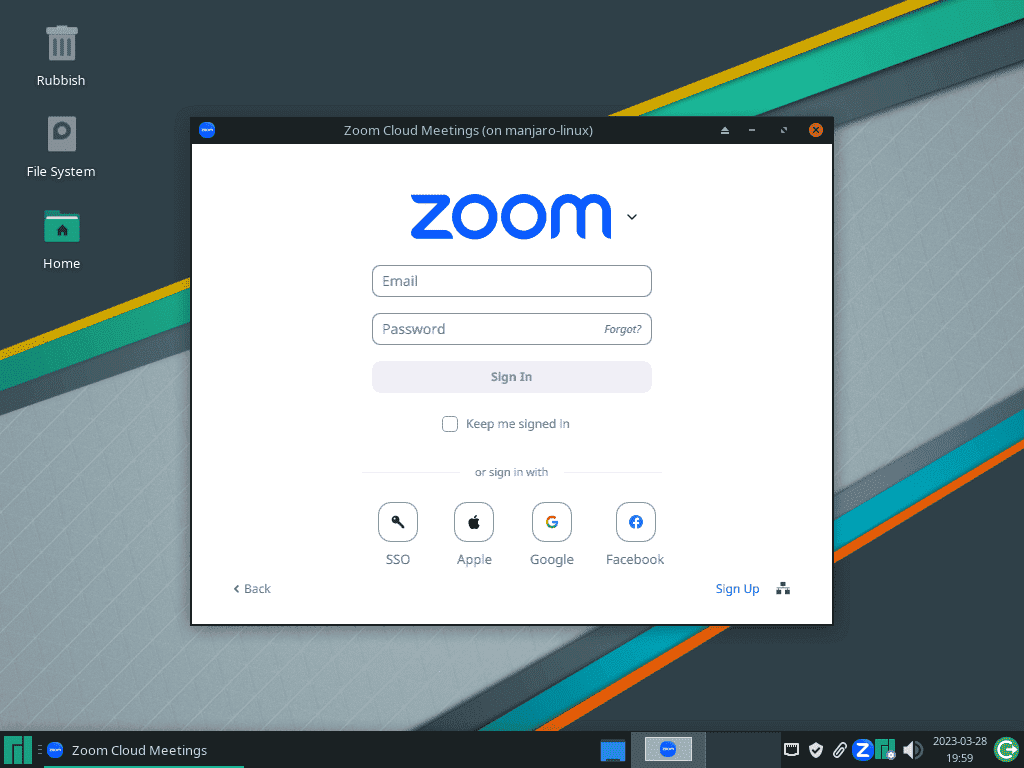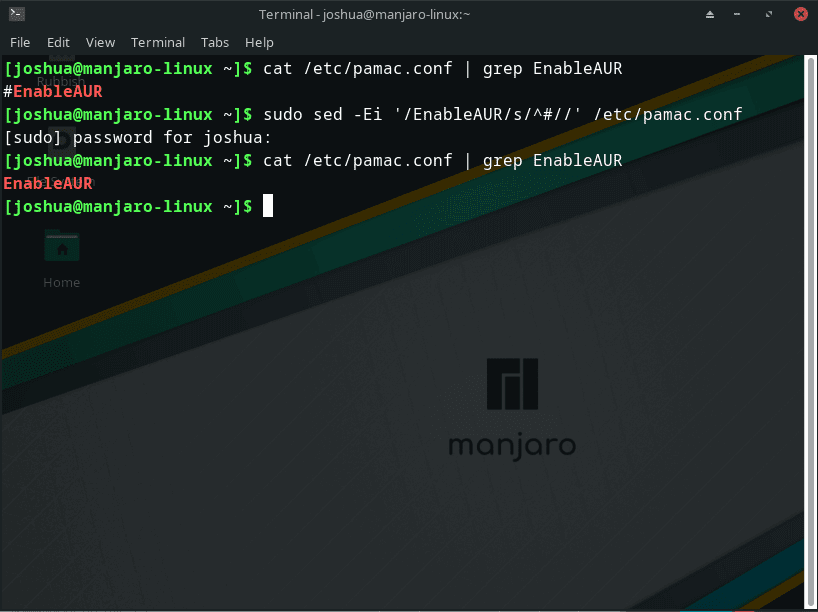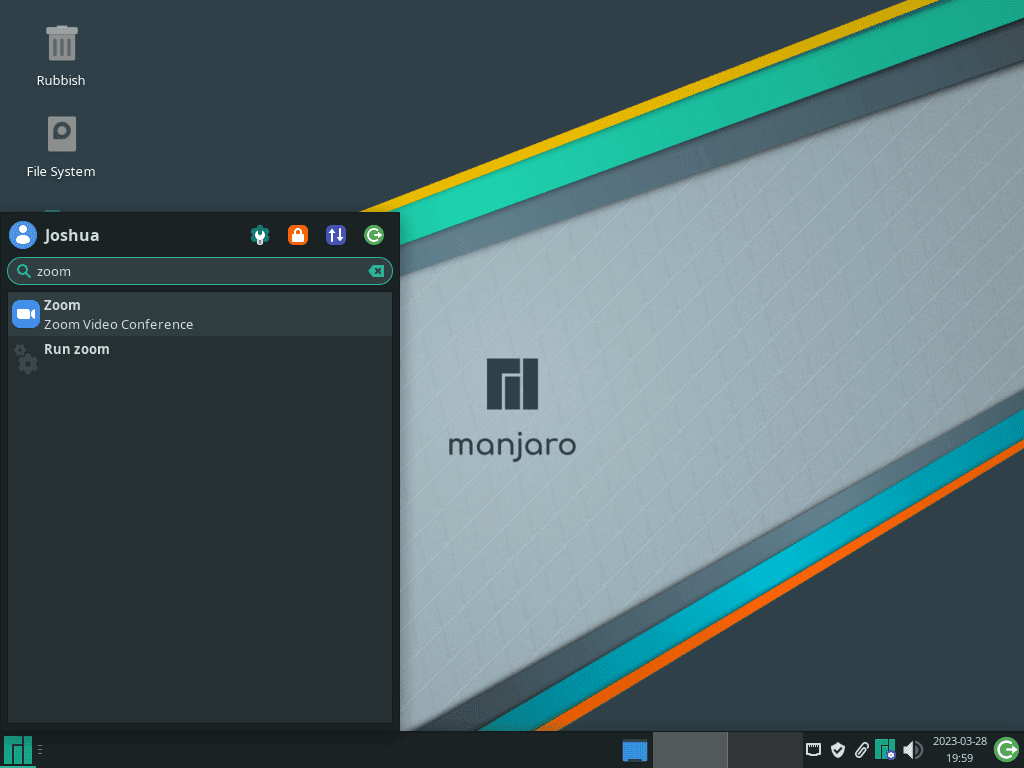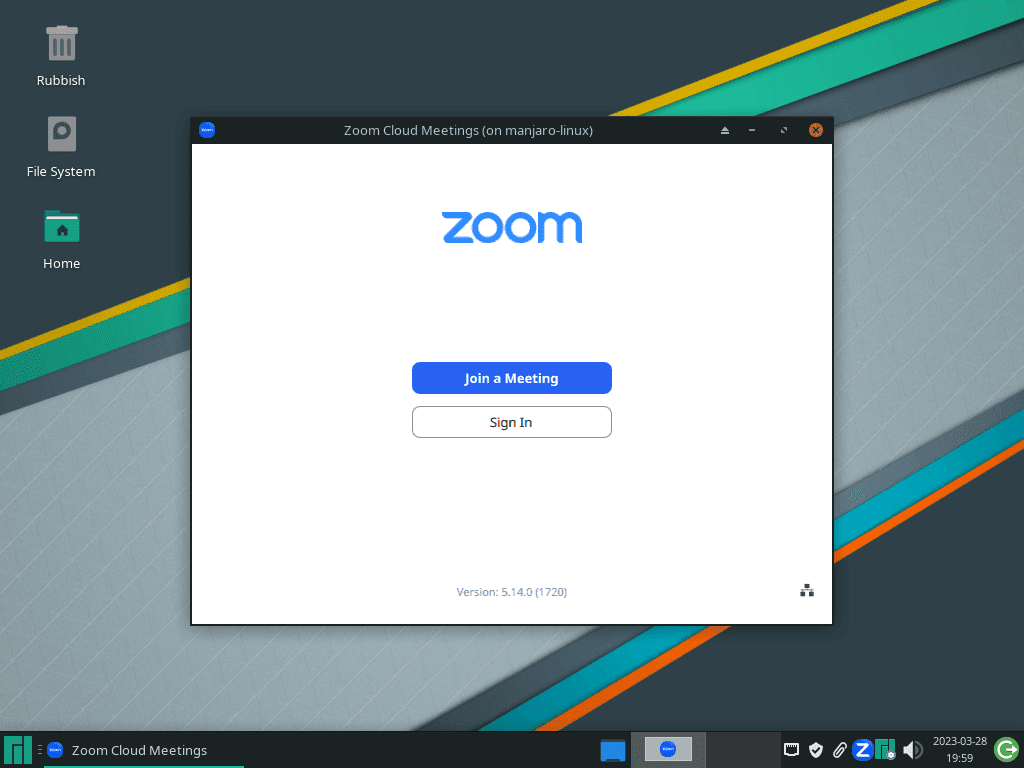As a Manjaro Linux user, you might seek a reliable and user-friendly video conferencing platform for daily communication. Look no further, as Zoom is the perfect solution for you! Zoom is a widely popular video conferencing and communication tool that has revolutionized how people connect remotely, making it an ideal choice for Manjaro users. This introduction will highlight Zoom’s unique features and benefits before demonstrating how to install Zoom on your Manjaro Linux system.
Zoom’s Appeal to Manjaro Linux Users Zoom offers a variety of features and advantages that make it an attractive choice for Manjaro Linux users:
- Cross-platform compatibility: Zoom is available on multiple platforms, including Windows, macOS, Linux, iOS, and Android, making it easy to connect with others regardless of the operating system they use.
- High-quality video and audio: Enjoy crystal-clear video calls and audio conversations with Zoom’s advanced technology, which ensures a smooth and lag-free experience.
- Easy-to-use interface: Zoom’s user-friendly interface makes it simple to navigate and use, even for those who are new to video conferencing.
- Integration with popular services: Zoom seamlessly integrates with numerous productivity and collaboration tools, such as Google Calendar, Microsoft Outlook, and Slack, streamlining your workflow.
- Flexible pricing plans: Zoom offers a free plan with basic features and multiple paid plans tailored to suit the needs of individuals, businesses, and organizations of all sizes.
- End-to-end encryption: Zoom provides end-to-end encryption for all meetings, ensuring the privacy and security of your conversations.
- Screen sharing and collaboration: With Zoom’s screen sharing feature, you can easily collaborate on projects and share your screen with other participants, making it perfect for presentations, webinars, and team meetings.
- Virtual backgrounds and filters: Personalize your video conferencing experience with Zoom’s virtual backgrounds and filters, giving your calls a professional or fun touch.
As a Manjaro Linux user, installing Zoom on your system is a simple process that can be completed using the Arch Linux User Repository (AUR) and the command line terminal. The following guide will demonstrate how to install Zoom on Manjaro Linux.
Step 1: Update Manjaro
Before installing Zoom on your Manjaro Linux system, ensuring that all package upgrades are up-to-date for a seamless installation experience is crucial. You can accomplish this by executing simple commands in the terminal. Begin by updating your Manjaro system with the command below:
sudo pacman -SyuIf it has been a while since your last system update, it’s recommended to perform a complete database refresh using the following command:
sudo pacman -SyyuIf you encounter any issues while upgrading Manjaro Linux, refer to our guide titled “How to Update Manjaro Linux Using the Command Terminal.” This guide provides helpful tips and various methods to tackle any challenges during the terminal upgrade process effectively.
Step 2: Install Zoom on Manjaro
Enable AUR on Manjaro if not Enabled
Before you can install Zoom on Manjaro Linux using the pamac AUR helper, enabling the Arch User Repository (AUR) is crucial. AUR is a community-driven repository that provides many packages unavailable in the official repositories.
To check if AUR is enabled on your Manjaro Linux system via the command line, execute the following command:
cat /etc/pamac.conf | grep EnableAURThis command will display the contents of the “pamac.conf” file and search for the “EnableAUR” line. If AUR is already enabled, the output will show the “EnableAUR” line without the “#” symbol at the beginning of the line.
If AUR is not yet enabled on your Manjaro Linux system, you can enable it by running the following command:
sudo sed -Ei '/EnableAUR/s/^#//' /etc/pamac.confUsing the “sed” command, you can locate the “EnableAUR” line in the “pamac.conf” file and remove the “#” symbol from the beginning of the line to enable AUR.
Example of your terminal printout when enabling AUR on Manjaro:
Install Zoom using Pamac AUR Helper
Now that you have successfully enabled the AUR package management helper, you can install Zoom. The installation process becomes straightforward with the AUR enabled and the pamac helper at your disposal. Execute the following command to install Zoom:
sudo pamac install zoomBy running this command, pamac will fetch the Zoom package from the AUR, compile it, and install it on your Manjaro Linux system.
Step 3: Launch Zoom Client
With the installation complete, several methods exist to start the Zoom application on your Manjaro Linux system.
Launch Zoom via Terminal Firstly; you can launch Zoom directly from the terminal by executing the following command:
zoomAlthough this method is effective, it may not be the most convenient option for everyday use.
Launch Zoom via Desktop For a more practical approach; you can quickly launch Zoom through the desktop environment by following this path:
Taskbar > Internet > ZoomExample of Zoom application icon in the menu on Manjaro:
Step 4: Tips on Getting Started with Zoom on Manjaro
After successfully installing and launching Zoom on your Manjaro Linux system, it’s time to explore some tips and features to help you make the most of your Zoom experience. In this section, we’ll cover general tips, customizations, and other useful suggestions to enhance your video conferencing sessions on Zoom.
1. General Tips for Zoom Users
- Scheduling meetings: Use the Zoom application to schedule meetings and easily send invitations to participants. You can also set recurring meetings and integrate your calendar for seamless organization.
- Joining meetings: To join a meeting, click the meeting link provided by the host or enter the Meeting ID and password on the Zoom application’s main screen.
- Mute/unmute audio: Use the microphone icon to mute or unmute your audio during a meeting, ensuring minimal background noise and a smoother experience for all participants.
- Turn on/off video: Use the video camera icon to enable or disable your video feed during a meeting, allowing you to control your presence on the call.
2. Customizations for an Enhanced Zoom Experience
- Virtual backgrounds: Personalize your video conferencing experience with Zoom’s virtual backgrounds feature. Choose from the preloaded options or upload your own custom images.
- Profile picture: Set up a profile picture in your Zoom account settings to display your photo when your video is turned off during a meeting.
- Video settings: Adjust your Zoom application’s video quality and camera settings to ensure an optimal video conferencing experience.
- Audio settings: Configure your microphone and speaker settings to achieve the best audio quality during Zoom meetings.
3. Additional Tips for Zoom Users
- Screen sharing: Utilize the screen sharing feature to present documents, slides, or your screen with other meeting participants, facilitating collaboration and discussion.
- Breakout rooms: Create smaller, separate discussion groups within a larger meeting using Zoom’s breakout rooms feature, allowing for more focused and interactive conversations.
- Keyboard shortcuts: Familiarize yourself with Zoom’s keyboard shortcuts to quickly manage your audio, video, and other settings during meetings without using your mouse.
- Recording meetings: Record your Zoom meetings for future reference, ensuring that important information and discussions are captured and can be revisited as needed.
By incorporating these tips and customizations, you can maximize your Zoom experience on Manjaro Linux and enjoy efficient and engaging video conferencing sessions.
Example of Zoom client login on Manjaro desktop:
Additional Commands
How to Update Zoom Client on Manjaro
Updating Zoom on Manjaro Linux is a simple process that can be achieved using the pamac package-management helper. Here are the steps to update Zoom to the latest version:
To check for available updates for all installed packages, including Zoom, open the terminal and execute the following command:
sudo pamac checkupdates -aAfter entering this command, a list of available updates for your system will be displayed, including any updates for Zoom.
Next, run the following command to install any available updates for all installed packages, including Zoom:
sudo pamac upgrade -aOnce you execute this command, you will be prompted to review the available updates and confirm the installation process. It is crucial to carefully review the updates before proceeding to ensure that you are aware of any changes that will be made to your system.
How to Remove (Uninstall) Zoom Client on Manjaro
To remove Zoom from your Manjaro Linux system, you can use the pamac package-management helper in the terminal. Here are the steps to remove Zoom:
Open the terminal and execute the following command to start the process of removing Zoom from your Manjaro Linux system:
sudo pamac remove zoomUpon entering this command, the Zoom package will be removed.
Conclusion
In summary, installing Zoom on Manjaro Linux is a straightforward process that involves updating your system, enabling the AUR, and utilizing the pamac AUR helper to install the application. With Zoom installed, you can benefit from an effective video conferencing tool for your personal and professional needs on your Manjaro Linux system.
Additional Resources and Links
For more information about Zoom and Manjaro Linux, check out these official resources:
- Zoom Official Website: Visit the official Zoom website to explore features and pricing plans and download the application for other platforms.
- Zoom Help Center: Access the Zoom Help Center for detailed guides, troubleshooting tips, and answers to frequently asked questions.
- Manjaro Linux Official Website: Learn more about Manjaro Linux and its features, and download the distribution’s latest version.
- Manjaro Linux Wiki: Explore the Manjaro Linux Wiki for comprehensive documentation on the distribution, including installation guides, hardware compatibility, and tips for using the operating system.
- Manjaro Linux Forum: Join the Manjaro Linux Forum to connect with the community, ask questions, and find solutions to any issues you might encounter.